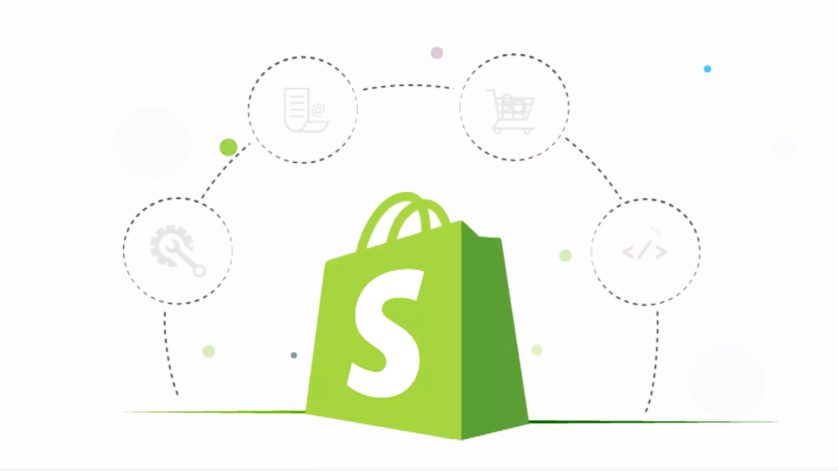What is Inventory Management in shopify
An item’s stock is the amount of a specific item that is ready to move in your store. What is Inventory Management in shopify.
Dealing with your stock can help you in the accompanying ways:
- Trying not to sell more stock than you have
- Pinpointing when you really want to request or make a greater amount of your item
- Recognizing when you have a lot of stock
In the event that you use Shopify POS Star, you can introduce Stocky and actuate the Stocky POS UI augmentations to deal with your stock while utilizing Shopify POS.
On the Stock page in your Shopify administrator, you can see your stock, change your stock counts, and make stock exchanges. You can likewise see the historical backdrop of stock changes for items and variations whose stock is being followed by Shopify. You can enact stock following for an item on its subtleties page in your Shopify administrator.
In the event that you use Shopify POS at beyond what one location, you can set the ongoing area of your Shopify POS gadget. This ensures that you apply the right charges to your orders and that you can follow which orders are put at each actual area. The chose area’s stock count is refreshed at whatever point an item is sold or restocked on Shopify POS.
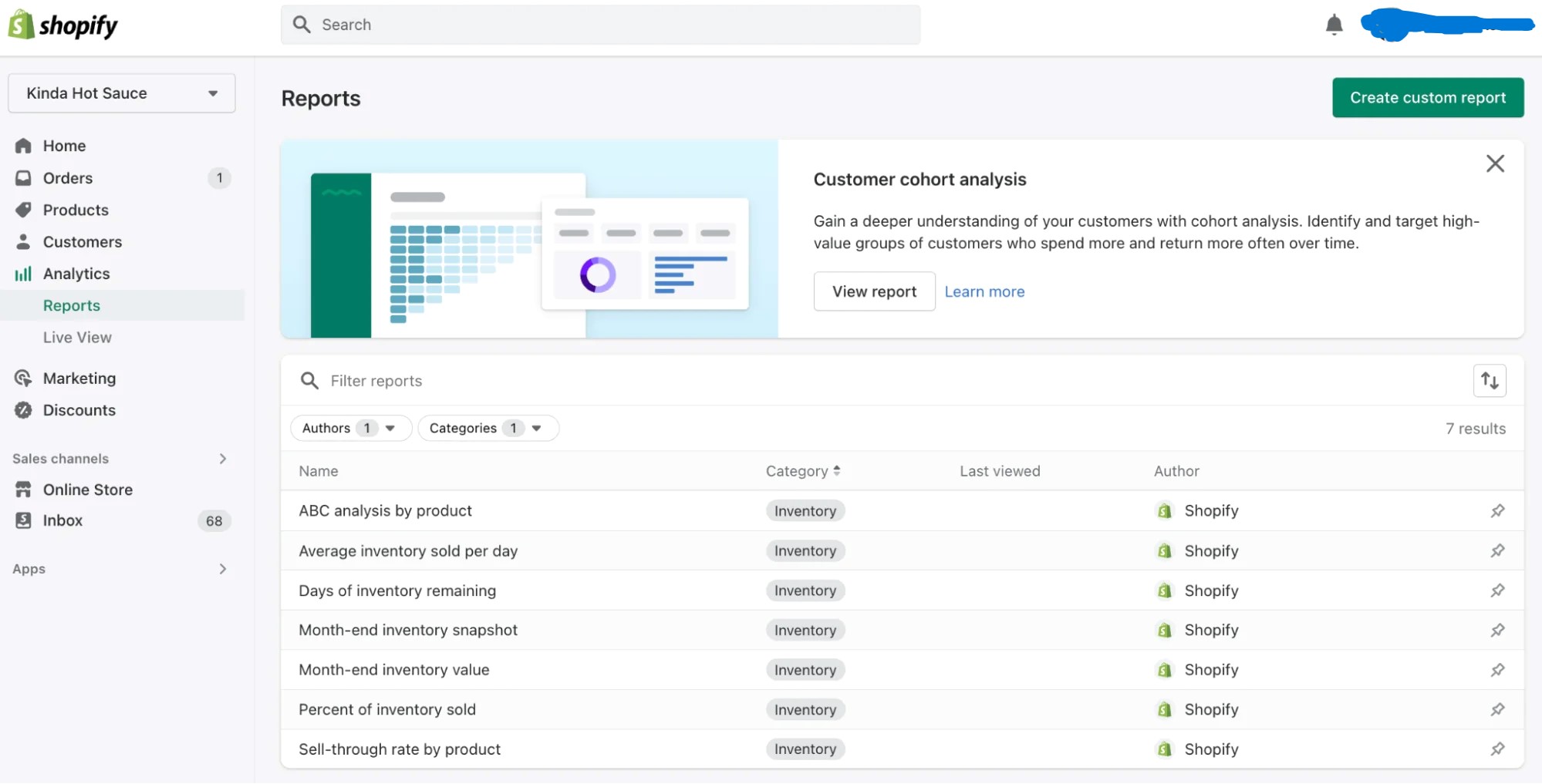
It’s prescribed to refresh your stock amounts when your retail outlets are shut and when you’re not having huge internet based deals occasions. You can do an actual count of your stock at every area and record that information to guarantee your stock amounts are right in Shopify.
the event that you have few areas and items, update the amounts on the Stock page.
In the event that you have countless areas and items, utilize the mass supervisor, or use CSV record products and imports.
In this section in What is Inventory Management in shopify
Products in What is Inventory Management in shopify
Your items are the product that you sell. You add an item in Shopify by entering item subtleties and transferring item pictures. On the off chance that your item has choices, similar to estimate or variety, you can add a variation for every blend of choices.
After you add an item in Shopify, you should likewise make it accessible to the POS deals channel with the goal that you can see it in Shopify POS.
You view, add, update, and coordinate your items in general and variations from the Items screen in the Shopify administrator.
From the Shopify POS items screen, you can find items and add them to the truck by perusing your index, utilizing the pursuit button, or changing the assortment that you’re seeing. In the event that you have various areas, just the items loaded at your gadget’s appointed area are accessible on to add to the truck.
Set up inventory tracking (Shopify admin) in What is Inventory Management in shopify
Before you can see or change stock levels for an item, you really want to set up stock following for the item. In the wake of following is set up, a stock change history is accessible for 90 days.
Steps: in What is Inventory Management in shopify
Desktop in What is Inventory Management in shopify
- From your Shopify administrator, go to Items.
- Click the name of your desired item to follow.
- In the event that the item has variations, click your desired variation to follow.
- In the Stock area, really take a look at Track amount.
- To permit clients to buy the thing when it’s unavailable, then look at Keep selling when of stock.
- In the Amount area, enter the amount data for every area.
iPhone
- From the Shopify application, go to Items > All items.
- Tap your desired item to follow.
- On the off chance that the item has variations, tap your desired variation to alter. You’ll need to set stock following for every variation independently.
- In the Stock segment, tap More.
- On the Stock subtleties screen, actuate Track amount.
- If you have any desire to permit clients to buy the thing when it’s unavailable, then, at that point, initiate Keep selling when unavailable.
- In the Amount segment, enter the quantity of Accessible units that you have for the item or variation.
- Tap Save.
- Tap X, and afterward tap Done.
Android
- From the Shopify application, go to Items > All items.
- Tap your desired item to follow.
- In the event that the item has variations, tap your desired variation to alter. You’ll need to set stock following for every variation exclusively.
- In the Stock segment, tap MORE.
- On the Stock subtleties screen, initiate Track amount.
- To permit clients to buy the thing when it’s unavailable, then, at that point, actuate Keep selling when unavailable.
- In Amount, enter the quantity of Accessible units that you have for the item or variation, then, at that point, tap ✓.
- Tap X.
- Tap the back bolt to get back to the item subtleties screen.
Assign inventory to a location (Shopify admin)
You can change the rundown of areas that stock an item and change the stock levels of the item at every area, with the accompanying limitations:
- All items should be supplied at least one area.
- You can’t unstock items from areas that have either unfulfilled orders or moves that require stock of that item.
Change the list of locations that stock a product
In the event that you stock items at beyond what one store area, you can choose the places where you stock an item or variation from its detail page. At the point when you eliminate an area from the rundown of areas that stock an item, the stock amount at that area is erased.
In the event that you empower Track amount for an item, you can follow the item amount for where the item is loaded.
Steps:
Desktop
- From your Shopify administrator, go to Items.
- Click the item with your desired area to change.
- On the off chance that the item has variations, select a variation.
- Ensure that Different areas is chosen in the Stock will be loaded at list.
- In the Stock segment, click Alter areas.
- Select the areas that stock the item, and deselect the areas that don’t stock the item.
- Click Save.
iPhone
- From the Shopify application, go to Items.
- Tap the item with your desired area to change.
- In the event that your item has variations, tap the variation selector, and afterward tap the variation with your desired area to change.
- Tap Stock. If you have any desire to follow that item’s amount, then ensure Track amount is empowered.
- In the Amount area, tap Alter areas.
- Select the areas that stock the item, and deselect the areas that don’t stock the item.
- Tap Save.
Android
- From the Shopify application, go to Items.
- Tap the item with your desired area to change.
- In the event that your item has variations, tap the variation selector, and afterward tap the variation with your desired area to change.
- Tap Stock. To follow that item’s amount, then ensure Track amount is empowered.
- In the Amount area, tap Alter areas.
- Select the areas that stock the item, and deselect the areas that don’t stock the item.
- Tap Save.
Stock products at locations by using the bulk editor
You can change the areas that stock an item by utilizing the mass supervisor on the Stock page.
Steps:
- From your Shopify administrator, go to Items > Stock.
- Select the area that stocks the items you need to change.
- Items that are not supplied at an area don’t appear in that area’s stock rundown.
- Select the item variations that you need to change.
- Click Mass alter.
- In the mass proofreader, click Segments and add fields for the places where you need to stock the items.
- Update the stock amounts for every item variation at the applicable areas.
- Click Save.
Changing inventory quantities (Shopify admin)
At the point when you utilize different areas, you can refresh the stock amounts in more ways than one on the Stock page in your Shopify administrator.
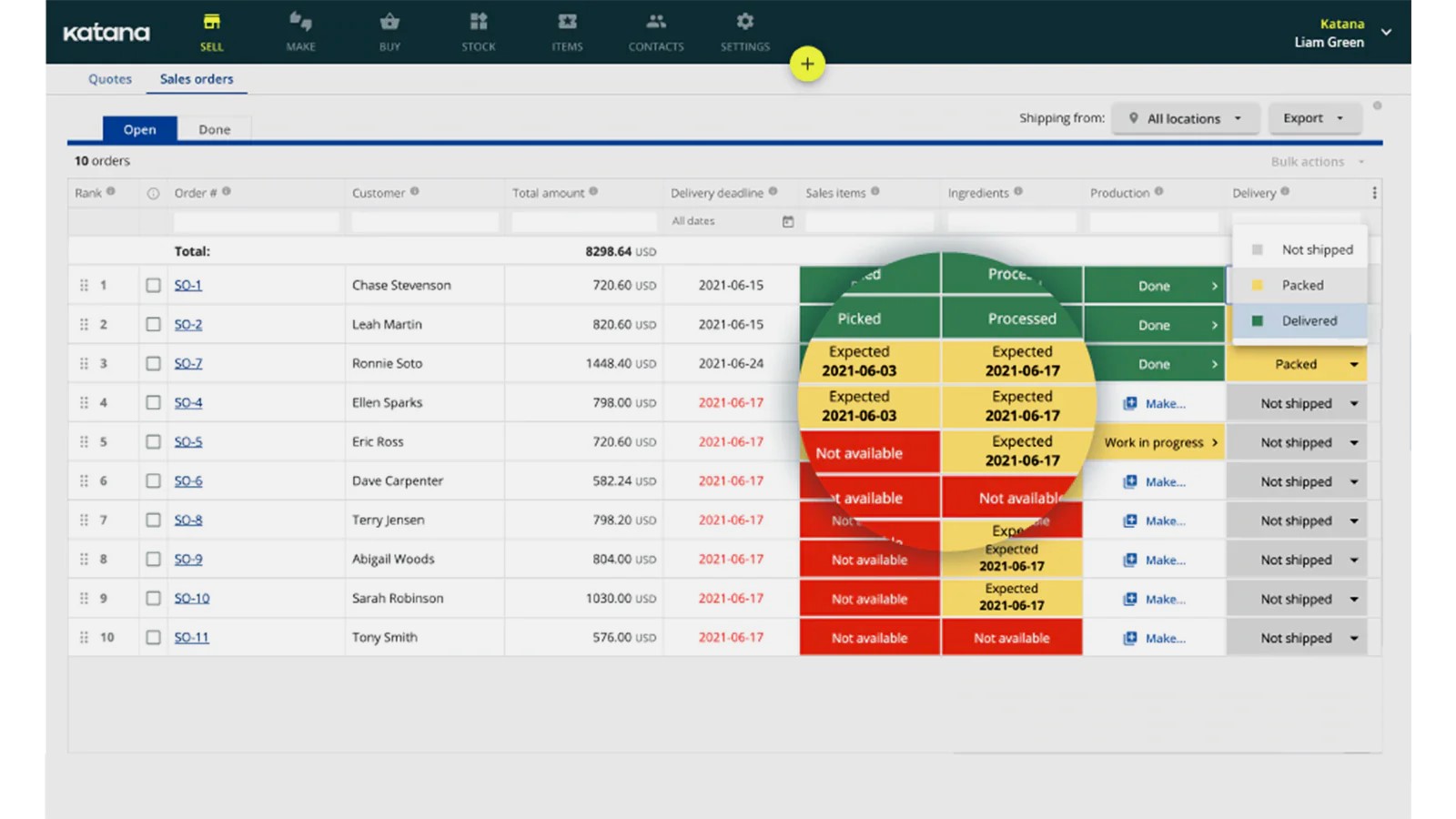
Steps:
- From your Shopify administrator, go to Items > Stock.
- On the off chance that you have numerous areas, select an area starting from the drop menu.
- Discretionary: Channel or search the rundown of items.
- You can change the close by or Accessible amount of a solitary variation or numerous variations by a similar sum.
- To change a solitary variation, enter the amount in the close by or Accessible section of your desired variation to change.
- To change numerous variations by similar sum, select your desired variations to alter and click Update amounts.
At the point when you change the close by amount, your Accessible amount is refreshed by a similar sum.
On the off chance that an item isn’t recorded for that area, then, at that point, the item isn’t supplied at the area.
Change the inventory quantity for one product
Desktop
- From your Shopify administrator, go to Items.
- Click your desired item to alter.
- In the event that you’re altering amounts for a solitary variation of that item, click the variation.
- In the Stock segment, click the amount for an area in the Accessible section.
- Change the stock amount:
- To add or deduct the amount by a particular number, click Change by and afterward enter a number. Utilize a negative number to deduct from the current stock amount. The new amount is determined for you in the New area.
- To refresh the accessible amount to a particular number, click New and enter the complete amount.
iPhone
- From the Shopify application, tap Items > All items.
- Tap your desired item to alter.
- Discretionary: On the off chance that you’re altering amounts for a solitary variation of that item, in the Variation segment, tap the suitable variation.
- In the Stock segment, tap the amount for the fitting area.
- Change the stock amount by doing both of the accompanying:
- Tap – or + to lessen or build the stock by a timespan.
- Tap the ongoing stock amount and type in another number. You can utilize a negative number to deduct from existing stock amount.
- Discretionary: You can tap Alter Accessible to flip to the available stock to change the close by stock all things considered.
- Discretionary: Under Reason, select a change reason.
- Tap the ✓ to save your changes.
Android
- From the Shopify application, tap Items > All items.
- Tap your desired item to alter.
- Discretionary: On the off chance that you’re altering amounts for a solitary variation of that item, in the Variation segment, tap the proper variation.
- In the Stock area, tap the amount for the proper area.
- Change the stock amount by doing both of the accompanying:
- Tap – or + to lessen or expand the stock by a time period.
- Tap the ongoing stock amount and type in another number. You can utilize a negative number to deduct from existing stock amount.
- Discretionary: You can tap Alter Accessible to flip to the available stock to change the close by stock all things being equal.
- Discretionary: Under Reason, select a change reason.
- Tap the ✓ to save your changes.
Change the inventory quantities by using the bulk editor
By utilizing the mass proofreader, you can change stock amounts for numerous item variations and areas. The mass proofreader is a page that shows lines and segments of information, like a bookkeeping sheet.
Steps:
- Go to Items, and afterward select the item with variations that you need to alter.
- In the Variations area, select your desired variations to alter, and afterward click Open mass supervisor.
- Click Sections, and afterward select where the items are loaded. Rehash this step for where the stock amounts should be refreshed.
- For every variation that you need to refresh, click the stock amount at an area to refresh the worth.
- Click Save.
Inventory states
Stock states can assist you with understanding where your items are and whether they can be sold. As well as showing the Accessible stock for an item, your POS shows the amount of items that are Committed, Inaccessible, close by and Approaching.
Inventory states definitions
Your stock is assembled into the accompanying states:
Stock state Definition
Available Available stock alludes to stock that you can sell. Accessible stock isn’t focused on any orders or held for any draft orders. It likewise does exclude stock that is viewed as Approaching.
Committed Committed stock alludes to the quantity of units that are important for a set request yet aren’t yet satisfied. At the point when units are essential for a draft request, they don’t consider Committed stock until the draft turns into a request, and they can’t be bought by clients.
Incoming Incoming stock alludes to stock that is headed to your area. Approaching stock isn’t accessible to sell until it has been gotten and its state has been changed to Accessible.
On hand On hand stock alludes to stock units that you truly have at an area. Close by stock is comprised of the all out of your Committed, Inaccessible, and Accessible stock.
Unavailable Unavailable stock alludes to stock alludes to stock that isn’t ready to move or focused on a request. Inaccessible stock is truly supplied at your area however it’s not accessible to be offered to clients.
Access inventory states in POS
- From your POS application, tap Items.
- Tap an item.
- Discretionary: On the off chance that you have variations, tap a variation.
- Discretionary: On the off chance that you have various areas, tap the ongoing store area.
The stock states show in a rundown with amounts close to each state.
Overselling
Shopify POS will caution staff before they sell a thing that has restricted or no accessibility. Staff can decide to finish the deal by affirming that they need to sell the thing at any rate, or they can return to the truck for additional activities.
Stocky
Stocky by Shopify is a stock administration application that is incorporated with Shopify POS Star memberships. The Stocky assists you with dealing with your stock by following your stock levels, estimating the stock that you want, and recommending which items you ought to arrange. To change your stock levels, you can perform stock counts and make stock exchanges.
Stocky is accessible for stores that utilization Shopify POS, and use Shopify POS Star for no less than one area. You can deal with your POS membership to overhaul an area to Shopify POS Ace and afterward introduce Stocky from the Shopify Application Store.
On the off chance that you don’t have Shopify POS introduced on your store, then you can utilize stock following in the Shopify administrator for your items.
View a product’s inventory adjustment history (Shopify admin)
In the event that you are utilizing Shopify to follow an item’s stock, you can see its stock change history. In the event that the item has variations, you can see the stock change history for every variation that is being followed, however you can’t see the stock change history for each of the variations without a moment’s delay.
You can see just the most recent 180 days of stock change history for an item or variation.
At the point when you view the stock change history for an item or variation, you see the accompanying data about stock changes:
- Date – The date of the change.
- Action – The occasion that caused the change, like an exchange or a request. In the event that a staff part caused the change, their name is recorded.
- Inaccessible – The stock that is inaccessible after the change.
- Committed – The quantity of units that are essential for a request yet aren’t yet satisfied. Stock units that are important for draft orders aren’t considered dedicated until the draft request turns into a request.
- Accessible – The stock amount that is accessible after the change, and that isn’t focused on any orders or saved as inaccessible.
- Close by – The stock that is available after the change, and that is an amount of your Committed, Inaccessible, and Accessible stock.
Exporting or importing inventory with a CSV file (Shopify admin)
In the event that you have a solitary area, you can trade a stock CSV document that contains your stock amounts at that area. In the event that you have numerous areas, you can trade a stock CSV document that contains your stock amounts from every one of them. You can utilize that sent out CSV document as a format to refresh the stock amounts. Then, at that point, you can import the CSV document to refresh Shopify with the stock amounts for every item.
Inventory CSV file format
The stock CSV record contains data that particularly recognizes items and item variations and their stock amounts at your area. It’s like other CSV documents that you use with Shopify, however has various sections.
On the off chance that you intend to import your stock sums, you want to make a CSV document that has the accompanying segments:
- Handle – Handles are special names for every item. They can contain letters, runs, and numbers, yet no spaces. A handle is utilized in the URL for every item.
- Title – The Title section is discretionary. On the off chance that you incorporate it, the qualities can be left clear.
- Option1 Name – In the event that an item has a choice, enter its name. For instance, Variety. In the event that an item has no choices, this ought to be set to Title.
- Option1 Worth – In the event that an item has a choice, enter its worth. For instance, Dark. For items that have no choices, this ought to be set to
- Default Title.
- Option2 Name – As above, yet can left clear.
- Option2 Worth – As above, yet can left clear.
- Option3 Name – As above, yet can left clear.
- Option3 Worth – As above, yet can left clear.
-
SKU – The SKU
- Section is discretionary. In the event that you incorporate it, the qualities can left clear. Right now in Shopify, SKUs needn’t bother with to be one of a kind.
- Area – The names of every one of your areas. The stock for every area displayed in the relating area line.
The area line is case touchy and should be the name of one of your areas. For every variation, incorporate a line for where you need to refresh stock. Eliminate some other area columns.
The available stock qualities that you information can be positive, negative, or 0. You can likewise enter Not loaded to show that the item never supplied at the area.
To extraordinarily recognize a variation, determine values for the Handle, Option1 Worth, Option2 Worth, and Option3 Worth segments.
Your stock CSV document should be in the right organization and requirements to have a .csv record expansion.
Export inventory
You can trade a stock CSV document either to make a layout that contains your particularly distinguished items or item variations for the area, or to send out the stock amounts for use in different frameworks or cycles.
Steps:
- Go to Items > Stock.
- Click Commodity.
- Indicate your desired lines to trade.
- Click Commodity stock.
Import inventory
Before you import stock, ensure that you’ve made a CSV document in the right record design.
The import technique refreshes and overwrites close by stock amounts as it were. It supersedes no other stock state amounts. It doesn’t make an area or update the qualities that distinguish items. What is Inventory Management in shopify.
Bringing in stock amounts overwrites your stock information, so you ought to import your stock just when other stock changes, for example, progressing deals or manual changes, aren’t occurring. What is Inventory Management in shopify.
Steps:
- Go to Items > Stock.
- Click Import.
- Click Add record and pick your CSV document.
- Click Transfer Record
- Check what you expect to import, and afterward click Start import.
Transfers between locations
At the point when you have numerous dynamic areas, you can utilize moves to move stock between them. By utilizing moves, you can monitor your stock as you shift it between your different areas. What is Inventory Management in shopify.
You can’t make moves for items that utilization an outsider satisfaction administration. What is Inventory Management in shopify.
At the point when you deactivate an area that has any forthcoming exchanges, pick an alternate area for those moves so the exchange can continue. In the event that you pick a similar objective as the beginning, the exchange dropped and the stock restocked at the chose objective.